子供が小さかった頃はHi8のビデオカメラを使っていました。
撮りためたテープはたくさんあるけれど、ほとんどが撮りっぱなしで編集なんてされてません。
テープメディアは時間が経てば劣化してしまう!
当時のカメラはもう手元には無いのですが、幸いなことにHi8のデッキがあるのです。
廃棄するはずのWINDOWS xpマシンをキャプチャ用に仕立てて使い倒すことにしました!!
今どきxpのマシンって・・・使えるの?
物持ちが良いんですよ
まだxpのマシンを捨てきれずに置いてあります。
だって
動くんだもんね
スペックは忘れちゃいましたが、Core2 6600@2.40GHz でメモリー3.25GBだったかな。
HDDだって250GB
あげるって言われてもいらないやつですね・・・
しかもxpなのでネットにも繋げないし使い物にならんな
UbuntuとかのLinuxにすれば役に立つのか?
でも、使いみちはあるんだな
Hi8テープのキャプチャーの専用機にすれば良いのよ。
これを使って
ビデオテープのデジタル化
Hi8などのビデオカメラで撮影したテープやVHSビデオのテープ
思い出がいっぱい詰まってますよね・・・
でも
今となってはカメラはもちろん、ビデオデッキも新品では入手できないので手持ちの装置が故障したら見ることができなくなってしまいます。
思い出の映像がテープの中にあっても、見ることができないのは悔しいですよね~
再生環境が用意できるうちにデジタル化しちゃいましょう!!
用意するものはパソコンとビデオキャプチャーデバイス。
先ほど紹介したやつです。
パソコンが古くても大丈夫。
ボクのパソコンのスペックは今時のノートパソコンよりずっと劣ってます。
それだけGV-USB2/HQの動作は軽いってこと。
外付けのHDDに容量の大きなものを奢ってやるだけです。
接続は簡単!USBに挿したらお手持ちのビデオ機器に繋ぐだけ!!
こいつをパソコンのUSBコネクタに挿したら
反対側のコネクタにピンケーブルでお手持ちのビデオ機器と繋ぎます
ボクの場合は少しでも画質を稼ぐためにSビデオ端子に繋ぎました。
ソフトのインストール方法は割愛しますね m(_ _)m
マニュアルを良く見れば難しいことはないのでね~
インストールが完了するとデスクトップに
LightCapture と Cyber Link Media Suite 10 というアイコンが出来上がります。
動画をパソコンに取り込むには LightCapture を使います
因みに、モニターには古い液晶テレビを使っています
1024X768の解像度しか無いケド
キャプチャには十分なので良し。
LightCaptureの設定
LightCaptureを起動したらまず設定を確認しましょう。
録画動作
予約録画終了後の動作 → 何もしない
タイマー予約とかしないのでこれはデフォルトのままにしました。
録画先 → F:\
外付けのUSB-HDD(うちの場合は F:\)
ファイルでいっぱいになりそうなので大容量なものにしましょう。
ボクのは2TBなので多分大丈夫・・・
ファイル命名規則 → 録画日時
変更なし
映像フォーマット
ファイルフォーマット → MPEG2
これはMPEG2一択です
画質 → HQ 720×480i 29.97fps(MAX 8.2Mbp)
最高画質にしましょう
入力先 → S端子
コンポジット入力にビデオ機器を接続した場合はコンポジットのままでokです
これでビデオを再生するとLightCaptureに映像が映るはずです
もし映像が出なかったら接続を確認しましょう
インターレース解除 → ON
これはテレビがブラウン管を使っていた時代の画像表示の仕組みで、現在のように液晶ディスプレイで表示する場合はONにしておきましょう。
OFFのままだと、画像がすだれのように乱れて表示されちゃいます。
音声フォーマット
変更なし
静止画
変更なし
その他
変更なし
ここまでやっておけばおKでしょう。
さあ、懐かしのテープを鑑賞しながらデジタル化していきますか!
LightCaptureの録画ボタンを押してからデッキの再生ボタンをポチッと。
因みに Hi8デッキは SONY EV-S1500
デジタルコムフィルター+CNR搭載の高画質仕様
当時12万もした高級機なのですが、ヤフオクで格安に手に入れました。
基本動作と再生画質に問題なかったのでよかった~
探せば中古で出物が見つかるはず。
キャプチャシステムの全景です。
懐かしのビデオを楽しみながらキャプチャしていきましょう!








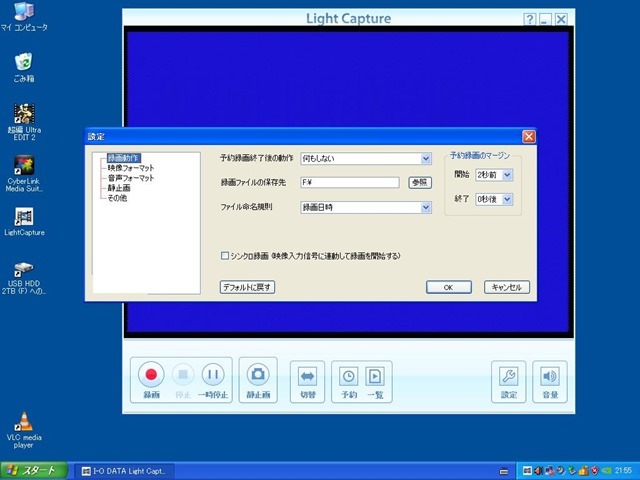
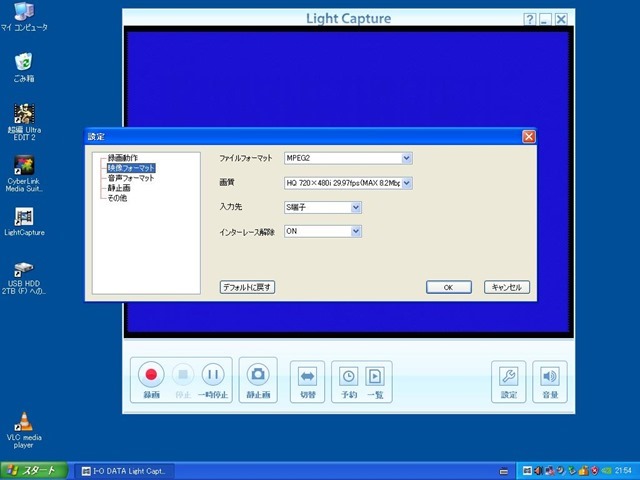



コメント