前回、ブログエディタとしてGoogleドキュメントを使う方法を紹介しました。しばらく使ってみた結果、やっぱりブログエディタは OPEN LIVE WRITER が使いやすいという結論に到ったのでその理由を書いてみます。
ブログエディタとしてのGoogleドキュメント
GoogleドキュメントはGoogleの提供しているワープロですが、Wordpress サイトに Jetpack プラグインを追加したうえで拡張機能の WordPress.com for Google Docs を使えばGoogleドキュメントからWordpressのブログに直接記事をアップロードする事ができるようになります。

とても便利な機能なのですがGoogleドキュメントにはいろいろ問題がある事が判りました。
肝心の文字入力に問題あり
まず問題なのはGoogleドキュメントの日本語変換において、連文節変換時の文節区切りがとても判りづらい事。
単文節を変換するだけなら特に問題にはなりませんが、変な区切り方で漢字変換しようとすると他のワープロ等でははっきりと判る文節区切りが何故かGoogleドキュメントでは日本語変換のキー操作通りにならず、全く区切りが判らない(文節で下線の太さが変わったり背景色が変わったりしなくなる)のです。
矢印キーやshift+矢印キーで文節が移動しているようなのですが、その位置が判らないためとてもストレスになります。
解決方法は未だ判りません。Googleドキュメント使っている人不便じゃないのかな?
WordPressの設定が厄介な事
ブログのWordpressにJetpackというプラグインを挿し、Wordpress.comと自分のブログとの連携をする手順も結構面倒なのです。
まあ、一度設定出来てしまえば後は何もしないのですが。
私の場合はWordpress.comにアカウントを持っていたため若干手順が省略できましたが、このやり方を紹介しているサイトの手順通りに進めても最初は上手くできなくてイラッとしました。
拡張機能にブログを追加できるのは2つまで?
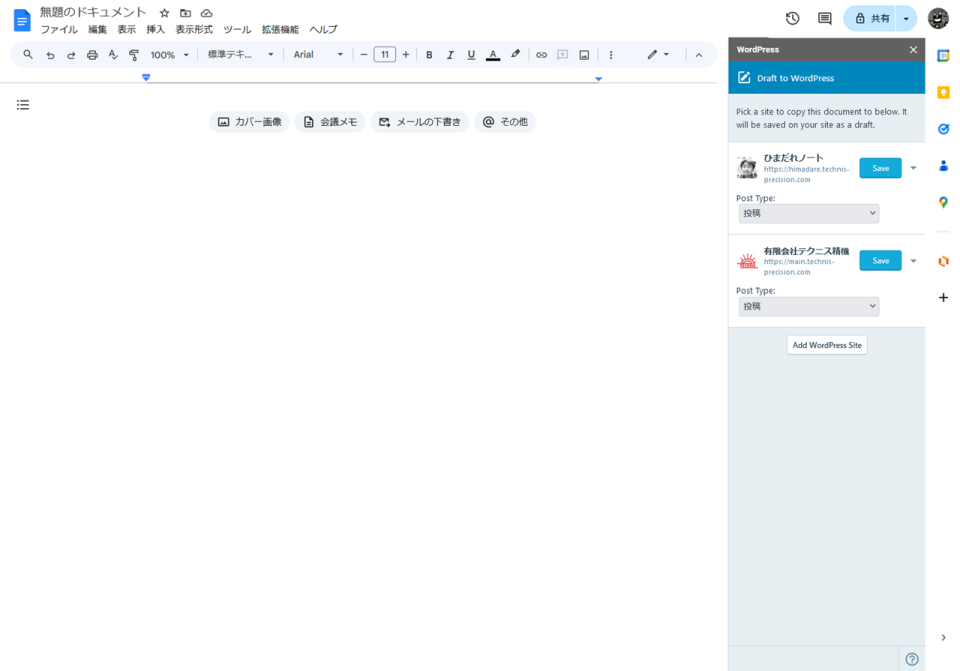
WordPress.com for Google Docsを起動するとこのように管理しているブログがサイドバーに表示されます
Add WordPress Site というボタンを押してブログサイトを追加していくのですが、私は何度やっても3つめのサイトを追加する事ができませんでした。
手順は間違っていないんですけど~
プラグインのサイトで紹介してある画像には3つめのサイトがあったので出来ると思うんだけどな…
Saveボタンを押してブログにポストするのですが・・・
とにかくポストが遅い。
画像をたくさん貼付けた状態でポストすると、最初はほぼ100%エラーになるし。
もう一度Saveボタンを押せばOKになるけれど気分は良くないです。
ポストしたブログの画像はブロックエラーになる
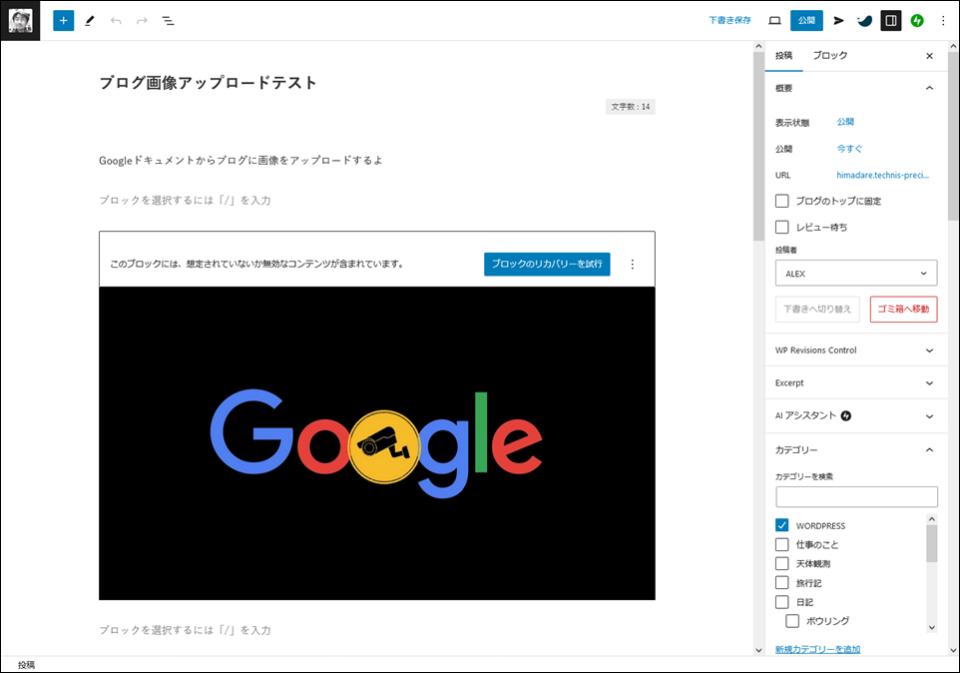
ポストした記事は下書きに入ります。
編集モードに入るとこの状態。
画像のブロックはエラーとなり、「ブロックのリカバリーを試行」というボタンが表示されます。
これを押せばエラーは無くなるし、この画像自体はサイトのメディアライブラリーにちゃんと格納されています。
それでもこの記事をアップロードしようとすると公開前チェックに引っかかって画像のアップロードを迫られるのです。
そこでアップロードボタンを押すと・・・画像が2重にアップロードされてしまいトラブルの元になったりしました。
私はこのアップロードは無視して公開しておりましたが、それで特に問題はありませんでした。
使ってみて判る不便さ
以上のような不便さは画像を含んだブログ記事を直接アップロードできるという便利さをスポイルしちゃいます。
特に問題なのは文章入力って・・・
ほんと、みんなどうやってGoogleドキュメント使いこなしているんだろう?
イライライライラ…
やっぱブログ記事はOPEN LIVE WRITERで書こうかな・・・
OPEN LIVE WRITERのダメなところ
マイクロソフトワードと同じようなUIで文書作成が出来るOPEN LIVE WRITER。
文字装飾や画像の挿入、表や箇条書きの設定も簡単に出来るし、ポストしても装飾が無視されたりしない。
マークダウンとかには対応していないけれど、ワープロライクに文章を作りH1、H2などの見出しが設定できれば良い程度の私のブログ管理にはとってもなじみの良いソフトなのです。
しかし、少しだけダメなところが有るのです。
開発がストップしている
最も不安な部分です。WINDOWS11 でも何とか動いているのでまだ当分大丈夫かとは思うのですが・・・
OSのアップデートで不具合が生じても修正してはくれないでしょう。
今のまま使い続けられる事を祈るばかりです。
貼り付けた画像にサムネイルが生成されてしまう
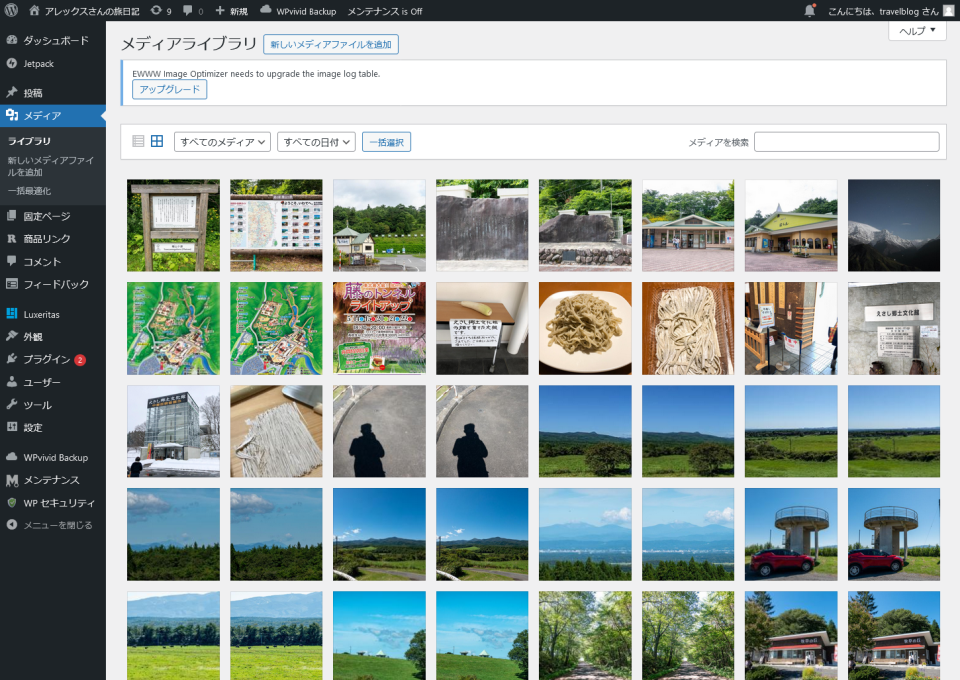
画像を貼り付けた記事をアップロードした時、WORDPRESSのメディアライブラリーに正規の画像の他にそのサムネイルも一緒に生成されて同じ写真が2つ登録されてしまうのが不満でした。
でもこれは設定で解決できる事が判ったので問題点ではなくなりました。
これでサムネイルは生成されなくなります。
Settingsグループ内のSet to defaultボタンを押して変更を記憶するのを忘れずに。
ブログテーマがダウンロード出来なくなった
OPEN LIVE WRITERにはブログテーマ(のCSS?)をダウンロードしてブログの表示通りにプレビュー出来る機能がありました。
ブログテーマにLUXSERITASを使っていた時には上手く機能していたのですが、SWELLに変えてからはダウンロードが失敗してテーマ通りでの表示は出来ません。
まあ、これはあまり大きな問題ではないのですが、やはり開発がストップしている影響なのだと思われます。
HTMLのソース表示がとても見づらい
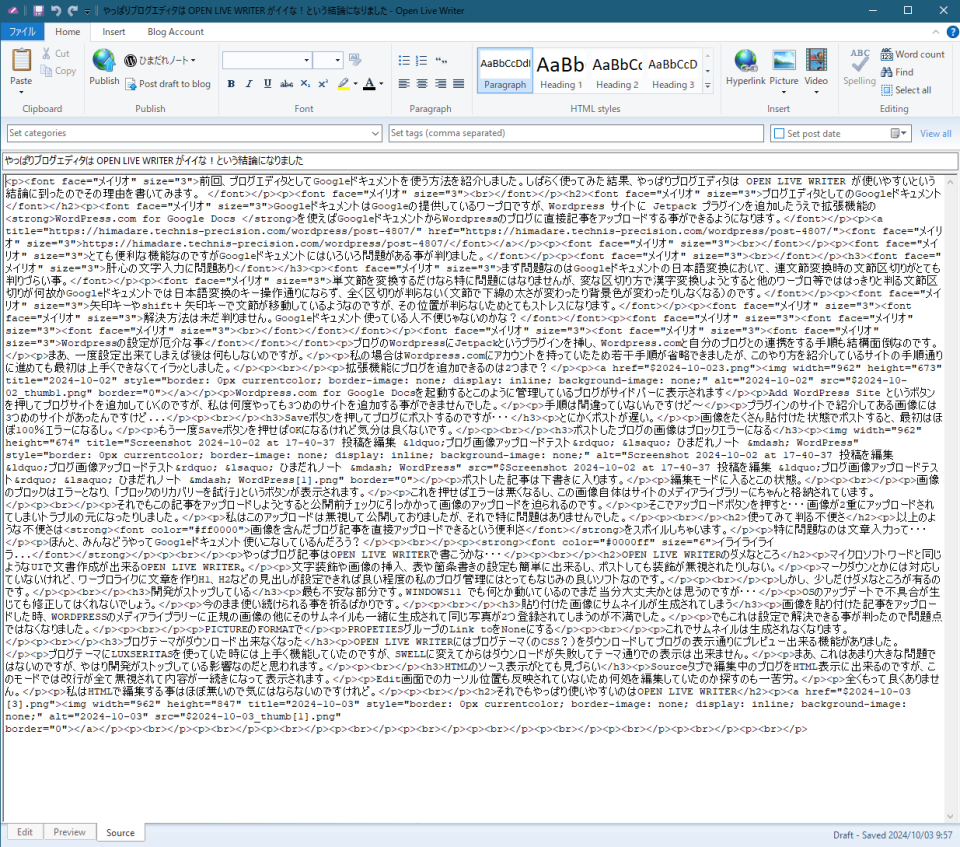
Sourceタブで編集中のブログをHTML表示に出来るのですが、このモードでは改行が全て無視されて内容が一続きになって表示されます。
Edit画面でのカーソル位置も反映されていないため何処を編集していたのか探すのも一苦労。全くもって良くありません。
私はHTMLで編集する事はほぼ無いので気にはならないのですけれど。
それでもやっぱり使いやすいのはOPEN LIVE WRITER
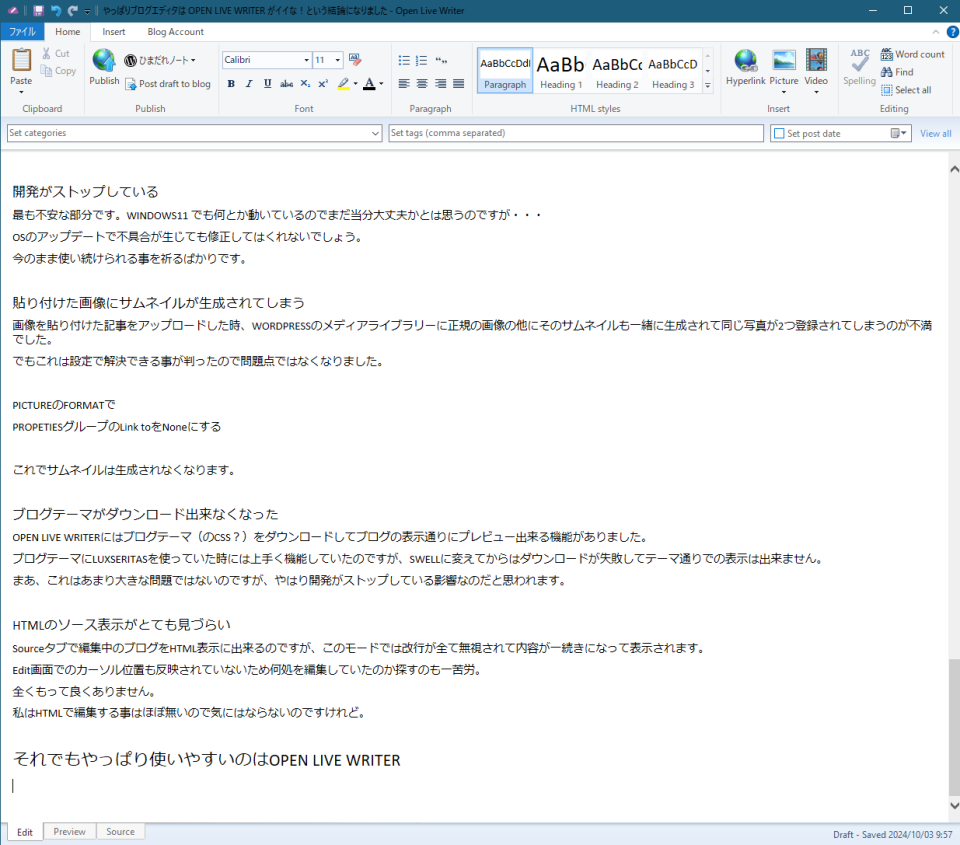
マイクロソフトワードのようなUIでブログ記事を書け、画像の貼付けも容易でブログとの連携も特段難しい事は無い。
ちょっとだけ欠点はあるけれど使い方次第では欠点にならない。
とにかく文章を書く事にストレスがないのは最高!
貼付けた画像にサムネイルが生成される事も無くせた!
アップした記事がWordpressでは全部クラシックブロックに収まってしまうのがイマイチだけど、そのままで良ければ公開しちゃえば良いしブロックで細かく編集したければブロックモードに変換しちゃえば良い。
編集中に時折固まってしまう事があるのはご愛敬。
こまめにセーブする癖を付けましょう。
なお、私はデフォルトの保存先をクラウドに設定しているので会社や家の区別なく同じ記事を編集する事が出来ます。
いつまでこの環境が維持出来るか判りませんが、メインのブログ執筆はOPEN LIVE WRITERで、サブでGoogleドキュメントを使い改善がなされるか見守っていきたいと思います。
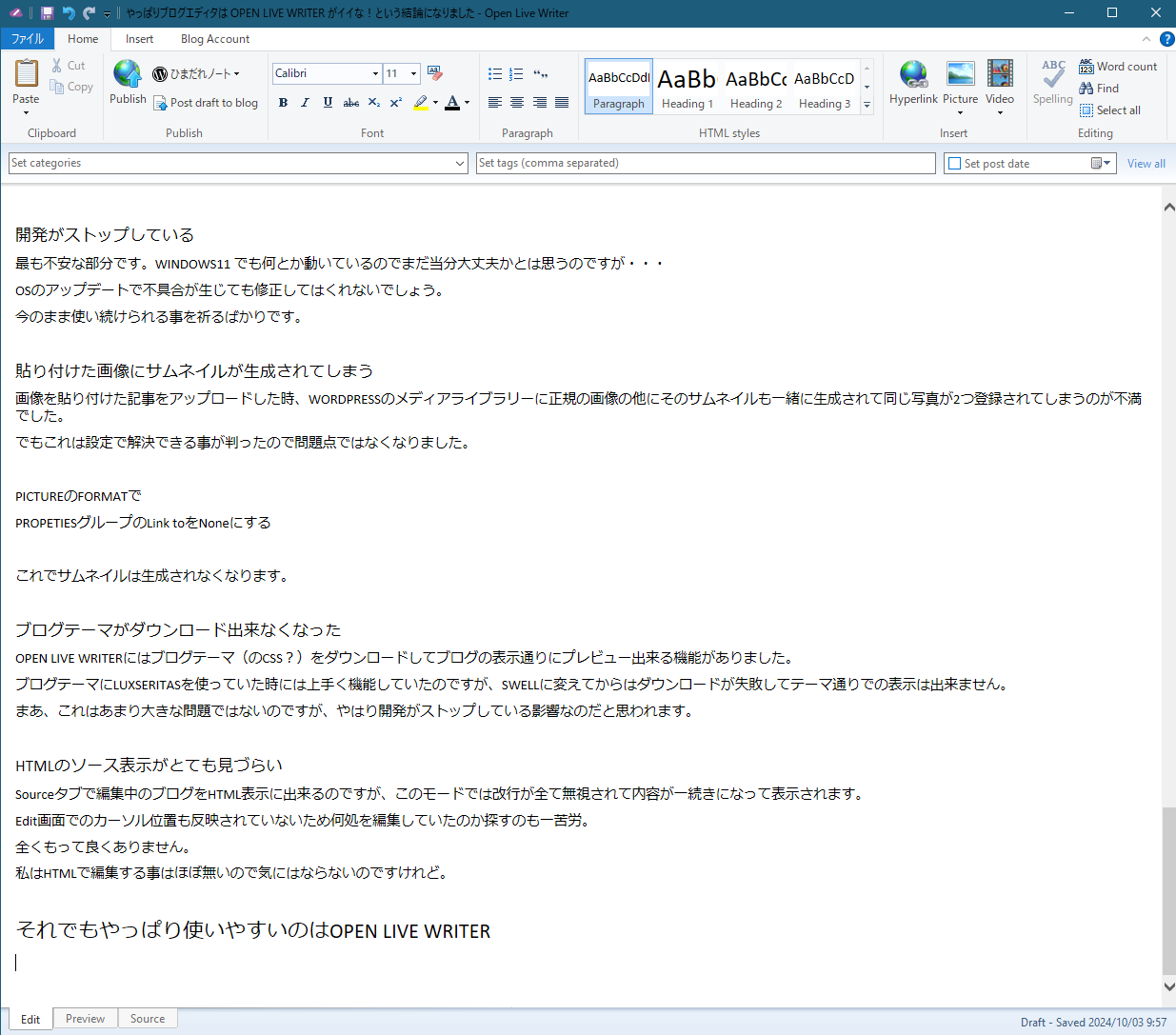



コメント