
私が仕事に使っているPCはいずれも中古のワークステーションばかり。型落ちだからかなり激安で手に入ります。書類作成がメインの事務仕事ならメモリーとストレージ(システムドライブにSSDは必須)の容量にさえ気をつけて選べばたいして不満もありません。
ただし、古いだけにWINDOWS11のアップグレード要件を満たさないのが玉にキズ。WINDOWS10のサポート期限が迫るなか、構築したソフトの環境をできればそのままWINDOWS11に移行したいのでしっかりバックアップを取ってから例の呪文を使ってWINDOWS11にアップグレードを試みました。
※当然ながら自己責任でチャレンジしています。結果は良好でしたがオススメは出来ないと思ってます。
システムドライブはクローンソフトでバックアップする
必ずうまくいくとも言えないので引っ越しソフトは使いません。WINDOWS11に移行したいPCのシステムドライブをクローンソフトを使ってまるごと複製してしまいます。
私が使用したのはEaseUS ディスクコピー。
PC1台のライセンスを購入しました。AOMEIより安かったから。複数台でクローンしたい場合はAOMEI Backupper Professional × 5などをセール特価の時に購入するのがオススメです。
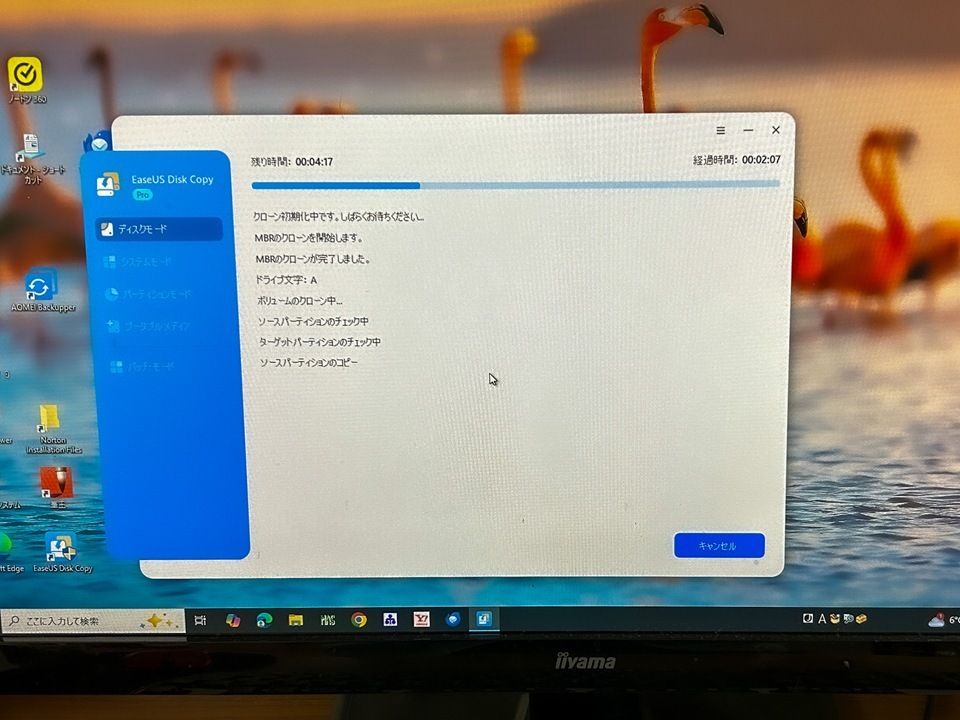
ソフトをインストールして、ターゲットのSSDをUSB接続したらEaseUS Disk Copyを起動します。
AOMEI Backupperよりディスクの選択が判りにくいUIでしたが、ソースディスク→ターゲットディスクの順でドライブの選択を間違えさえしなければあっけなくディスクのクローンが始まり、512GbのSSDを約1時間で複製できました。
WINDOWS11へのアップグレードを実行する
クローンしたSSDとオリジナルのシステムドライブを交換してちゃんと起動するかテストします。オリジナルのシステムドライブは万一の時元に戻すため保管。
主要なソフトの起動を確認したらいよいよWINDOWS11へアップグレードを実行します。
この時必要なのはWINDOWS11のインストールメディア。私は別のPCにWINDOWS11をクリーンインストールする時に使ったRufusのUSBメモリーを流用したのでインストールメディアの作成方法についてはパス。検索すればいくらでも記事が出てくるので。
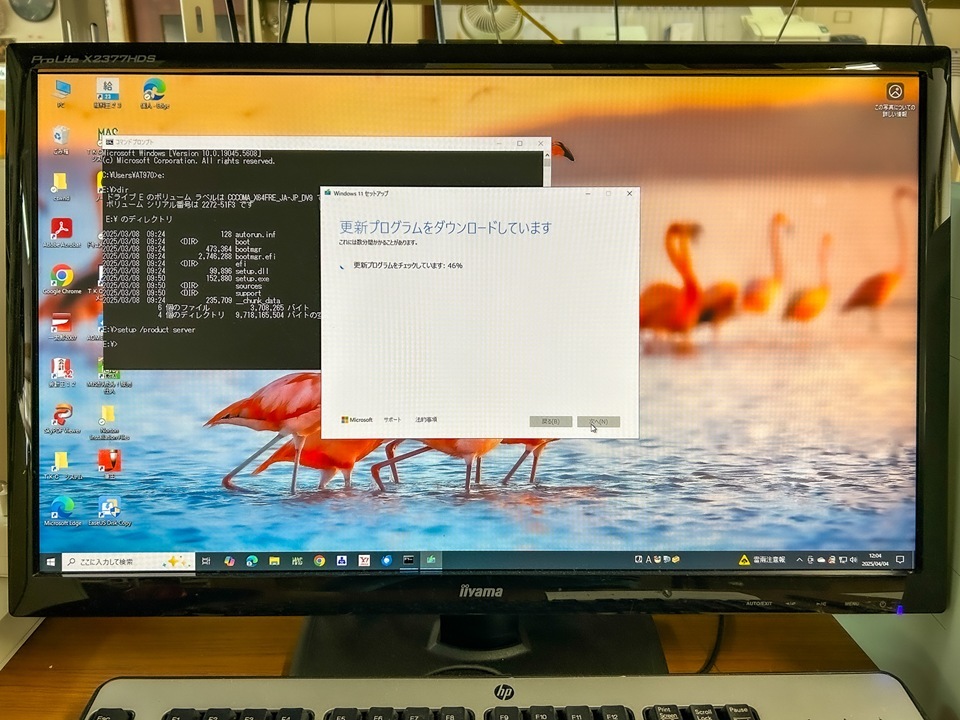
インストールメディアが用意できたらコマンドプロンプトを開きWINDOWS11のSETUPファイルが存在するディレクトリに移動します。この時DOSのコマンドをいくつか打たないといけないのですがMS-DOS時代からPCを触っているのでこんな事は朝飯前です。
そして、例の呪文です。WINDOWS11サポート対象外のPCでも引き継ぎアップグレード出来る呪文。
setup /product serversetupコマンドに/product serverというオプションを付けて実行するのです。どなたかの記事でこの手法が紹介されていて、いつかやってみようと思っていたのです。
WINDOWS11のインストールはあっさりと進行するはず!?
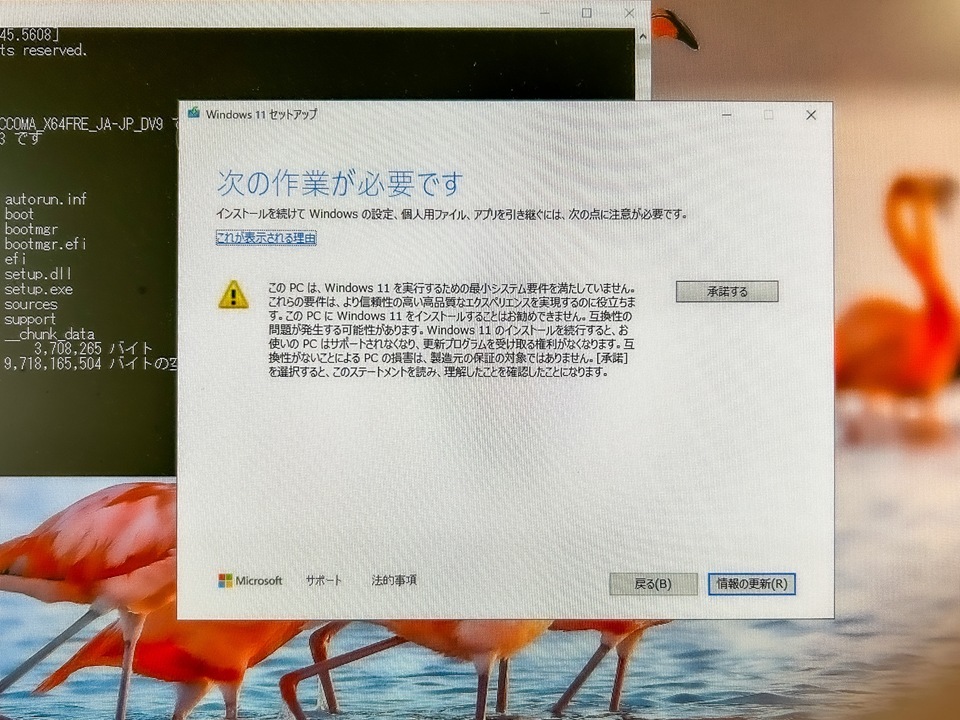
あれれ?
何やら雲行きの怪しい表示が出てきました。「更新プログラムを受け取る権利がなくなります」とは!しかり怯んではいられません。承諾しないと先に進めないのなら仕方ないです。
ポチッ
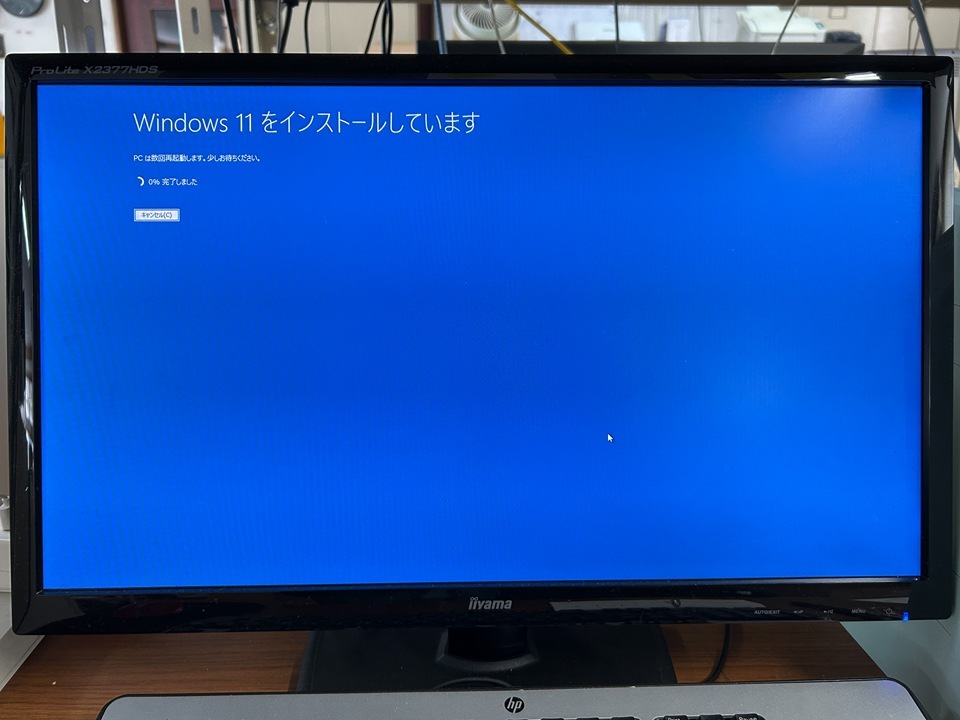
WINDOWS11のインストールは進行していきます。
進行の度合いが%表示されますが、時々数字が更新されなくなり不安に襲われ・・・でもじっと待つこと数十分。
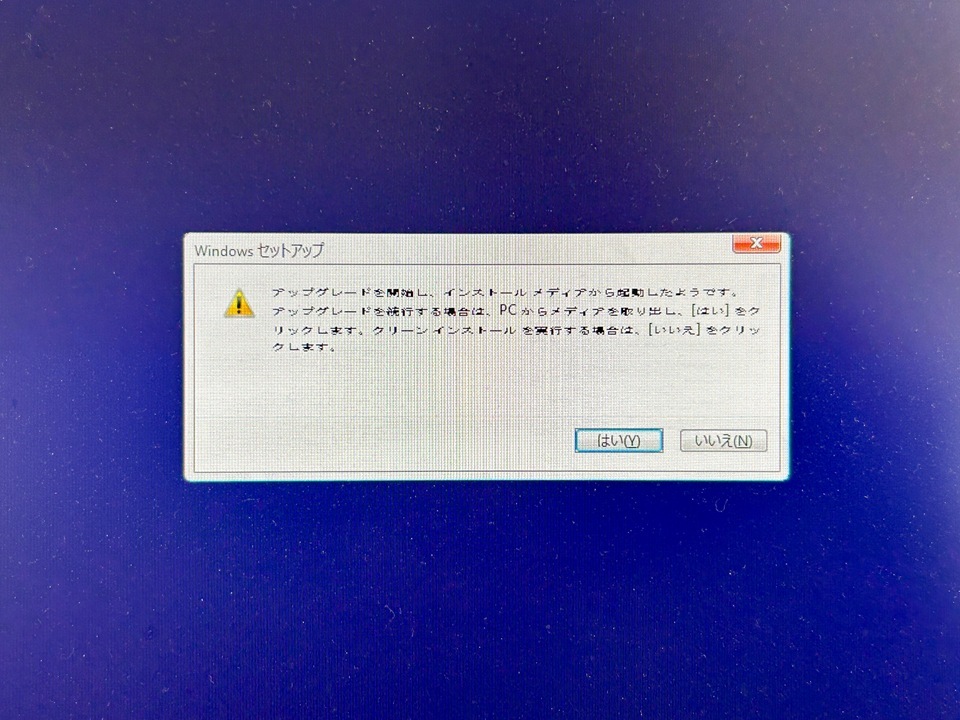
どうやらWINDOWS11がインストールされ再起動したようです。表示の通りRufusのUSBメモリーを取り外し「はい」をクリック。

WINDOWS11の更新も入り更に待つこと数十分。

おおーーーー!!
WINDOWS10のソフト環境のままWINDOWS11にアップグレード出来たじゃん(∩´∀`)∩ワーイ
不安は残るがとりあえず結果オーライ
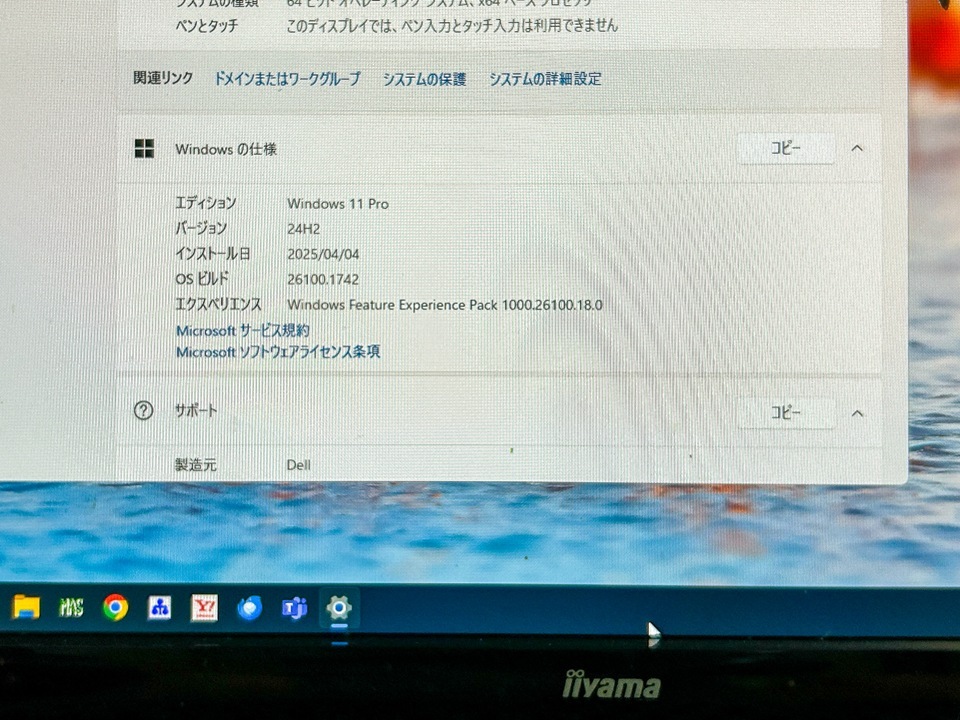
システムの詳細でWINDOWSの仕様を確認しました。
WINDOWS11 PRO バージョン24H2
おKです。お疲れ様でした。
残る不安は「更新プログラムを受け取る権利がなくなります」という表示の意味するところなのですが、WINDOWS11にアップグレードした後にWindows Updateを掛けてみたところ更新プログラム自体はインストールされるようでした。
WINDOWS11の次期バージョンで要件を満たさない古いPCが切り捨てられない限り当面はこれで使えそうです。最悪の場合は・・・PCを取っ替えてSSDを入れ替えてしまえ!
あっ!
そっちの方が難しそうだ…OMG

![[商品価格に関しましては、リンクが作成された時点と現時点で情報が変更されている場合がございます。] [商品価格に関しましては、リンクが作成された時点と現時点で情報が変更されている場合がございます。]](https://hbb.afl.rakuten.co.jp/hgb/46e3c1ee.661bd529.46e3c1ef.3d74af60/?me_id=1385058&item_id=10000229&pc=https%3A%2F%2Fthumbnail.image.rakuten.co.jp%2F%400_mall%2Fuprosstore%2Fcabinet%2Fgamesoftware01%2Fes_dc_01.jpg%3F_ex%3D240x240&s=240x240&t=picttext)


コメント